如果你有空闲的硬盘,并且正好购买了树莓派的话,可以把树莓派打造成一台带远程下载的NAS服务器。
在树莓派上挂载移动硬盘,使用迅雷远程下载固件进行远程下载,Samba和DLNA进行共享服务。
准备工作:
- 一块闲置的移动硬盘(带独立供电)
- 一块树莓派(Raspberry Pi)
由于树莓派的电压只有5V 2.0A,所以最好使用带独立供电的移动硬盘,或者购买一块独立供电的集线器(强烈推荐使用集线器)。
挂载硬盘
共有三种格式NTFS、exFAT、ext4,前两种格式在树莓派下比较吃CPU,所以我们使用ext4格式来进行,当然你也可以使用其余两种格式,安装方式都一样。
sudo apt-get install ntfs-3g #NTFS格式
sudo apt-get install exfat-nofuse #exFAT格式树莓派默认支持ext4格式,所以不用安装任何模块。
格式化需要挂载的分区,插入树莓派以后使用df -h进行查看。
Filesystem Size Used Avail Use% Mounted on
rootfs 30G 2.5G 26G 9% /
/dev/root 30G 2.5G 26G 9% /
devtmpfs 427M 0 427M 0% /dev
tmpfs 87M 268K 86M 1% /run
tmpfs 5.0M 0 5.0M 0% /run/lock
tmpfs 173M 0 173M 0% /run/shm
/dev/mmcblk0p1 56M 15M 42M 26% /boot
none 431M 0 431M 0% /sys/fs/cgroup
/dev/sdb1 7.3G 1.7G 5.2G 25% /media/b5f19bb8-fbf8-4b18-b5d9-1abf2d4533bf/dev/sdb1 就是我挂载的硬盘(😭 太穷了,没有移动硬盘,所有挂载了一个8G的U盘进行演示)
NTFS格式最后在windows下进行格式化,传说有人在树莓派下使用mkfs.ntfs对一个200G的硬盘进行格式化,耗时两三个小时。
把sdb1格式化成ext4格式:
一定要记得,不可以在分区挂载之后再进行格式化!!需要将分区卸载后再进行!!否则会出错!!
sudo umount /dev/sda1 #卸载分区
sudo mkfs.ext4 /dev/sda1 #格式化分区新建一个目录用于挂载你们的移动硬盘
sudo mkdir -p /home/Share/usb编辑/etc/fstab文件,在最后面添需要挂载的分区和挂载路径。
sudo vim /etc/fstab/dev/sda1 /home/Share/usb ext4 defaults,noatime 0 0
/dev/sda1 /home/Share/usb ntfs defaults,noatime,uid=1000,gid=1000 0 0
/dev/sda1 /home/Share/usb exfat defaults,noatime,uid=1000,gid=1000 0 0上面三行分别针对的ext4格式的硬盘,NTFS格式的硬盘,exFAT格式的硬盘,根据你上面格式化的格式进行选择。
noatime代表不记录文件访问时间,可以大大提升性能。NTFS 和 exFAT 并没有 Linux/Unix 权限系统,所以需要加上uid=1000,gid=1000指定这个文件的拥有者。1
然后重新挂载分区:
sudo mount -a再次输入df -h:
Filesystem Size Used Avail Use% Mounted on
rootfs 30G 2.5G 26G 9% /
/dev/root 30G 2.5G 26G 9% /
devtmpfs 427M 0 427M 0% /dev
tmpfs 87M 268K 86M 1% /run
tmpfs 5.0M 0 5.0M 0% /run/lock
tmpfs 173M 0 173M 0% /run/shm
/dev/mmcblk0p1 56M 15M 42M 26% /boot
none 431M 0 431M 0% /sys/fs/cgroup
/dev/sdb1 7.3G 1.7G 5.2G 25% /home/Share/usb看最后一条的路径,这就表示已经挂载成功了。并且重启以后自动挂载。
验证一下是否能进入:
pi@nomusics-pi ~ $ cd /home/Share/usb/
pi@nomusics-pi /home/Share/usb $ ls
lost+found
pi@nomusics-pi /home/Share/usb $
lost+found这个目录是使用标准的ext2/ext3档案系统格式才会产生的一个目录,目的在于当档案系统发生错误时, 将一些遗失的片段放置到这个目录下。
安装过程中出错
在接下来的安装过程中如果出现以下错误:
perl: warning: Setting locale failed.
perl: warning: Please check that your locale settings:
LANGUAGE = (unset),
LC_ALL = (unset),
LC_CTYPE = "zh_CN.UTF-8",
LANG = "en_US.UTF-8"
are supported and installed on your system.
perl: warning: Falling back to the standard locale ("C").解决办法是:
export LANG=en_US:zh_CN.UTF-8
export LC_ALL=C
source ~/.profile安装迅雷固件
首先选择树莓派CPU架构能用的 迅雷固件 下载。
如果对Linux系统不熟悉的用户,最好使用VNC远程桌面进行下载。
迅雷远程下载固件命名规则:
Xware版本号_(cpu架构_指令集_c库类型|产品名称).zip
树莓派选择armel_v5te_glibc这个版本:Xware*.*.**_armel_v5te_glibc.zip (*是版本号)
下载并解压:
sudo mkdir /home/xware
sudo unzip Xware*.*.**_armel_v5te_glibc.zip -d /home/xware运行迅雷远程下载固件:
pi@nomusics-pi ~ $ cd /home/xware/
pi@nomusics-pi /home/xware $ sudo ./portal
initing...
try stopping xunlei service first...
killall: ETMDaemon: no process killed
killall: EmbedThunderManager: no process killed
killall: vod_httpserver: no process killed
setting xunlei runtime env...
port: 9000 is usable.
YOUR CONTROL PORT IS: 9000
starting xunlei service...
etm path: /home/pi/xware
execv: /home/pi/xware/lib/ETMDaemon.
getting xunlei service info...
Connecting to 127.0.0.1:9000 (127.0.0.1:9000)
THE ACTIVE CODE IS: XXXXXX
go to http://yuancheng.xunlei.com, bind your device with the active code.
finished.最后的THE ACTIVE CODE IS: XXXXXX,其中XXXXXX就是你的激活码。
打开迅雷远程下载,输入上一步中得激活码就完成了设备添加。
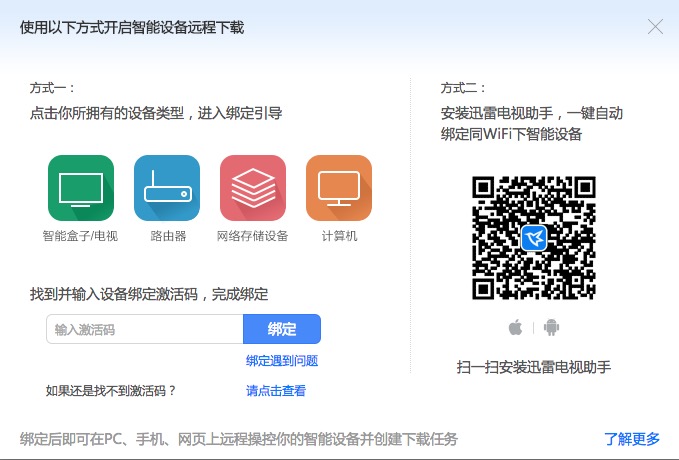
我们需要迅雷远程下载开机自启,所以先创建启动脚本,然后添加到开机启动项里。
创建Xware启动脚本:
sudo vim /etc/init.d/xware#!/bin/sh
#
# Xware initscript
#
### BEGIN INIT INFO
# Provides: xware
# Required-Start: $network $local_fs $remote_fs
# Required-Stop:: $network $local_fs $remote_fs
# Should-Start: $all
# Should-Stop: $all
# Default-Start: 2 3 4 5
# Default-Stop: 0 1 6
# Short-Description: Start xware at boot time
# Description: A downloader
### END INIT INFO
do_start()
{
/home/xware/portal
}
do_stop()
{
/home/xware/portal -s
}
case "$1" in
start)
do_start
;;
stop)
do_stop
;;
esac设置开机自启:
sudo chown root:root /etc/init.d/xware
sudo chmod 755 /etc/init.d/xware
sudo chkconfig xware on检查开机启动项:
sudo chkconfig --list查找xware项:
xware 0:off 1:off 2:on 3:on 4:on 5:on 6:off3,4,5状态为on,就说明设置成功了。
DLNA
由于minidlna不支持rm,rmvb格式,需要修改代码重新编译,篇幅较长,所以单独写一篇关于minidlna安装并且增加对rm,rmvb格式支持的教程。
Samba1
Samba 是最常用的了,Windows、Linux、小米电视都支持!
先安装相关组件:
sudo apt-get install samba samba-common-bin编辑配置文件/etc/samba/smb.conf:
[global]
workgroup = WORKGROUP
security = user
guest account = pi
map to guest = bad user
wins support = yes
log level = 1
max log size = 1000
[usb]
path = /home/Share/usb
read only = no
force user = pi
force group = pi
guest ok = yes重启服务:
sudo service samba restart打开你的其它电脑,看看是不是可以看到了?如果看不到可以用IP访问。
